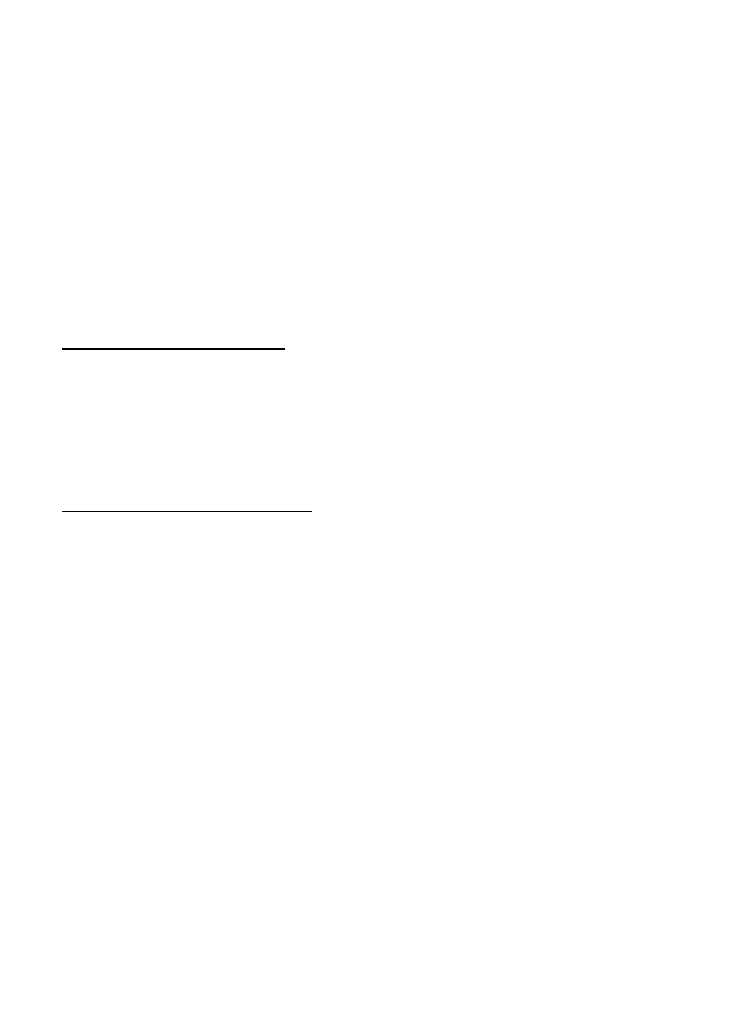
Skapa en anpassad muvee
1. Om du vill skapa en anpassad muvee väljer du
Meny
>
Media
>
Redigera
. Välj
videor för din muvee, bläddra till höger för att välja bilder och välj
Val
>
Skapa
muvee
. Vyn för val av stil öppnas.
2. Bläddra till önskad stil och välj
Val
>
Anpassa
.
3. I
Video & bilder
ordnar du om och redigerar de valda objekten eller lägger till
och tar bort objekt från din muvee. Du kan ange i vilken ordning filerna ska
spelas upp i din muvee. Välj den fil du vill flytta. Bläddra till den fil nedanför
vilken den markerade filen ska placeras och tryck på bläddringsknappen. Om
du vill ta bort bilder och videor från din muvee väljer du
Val
>
Lägg till/ta bort
.
I
Musik
väljer du musik för din muvee.
Om du vill lägga till album och deras innehåll i muveen väljer du
Val
>
Album
i listan över bilder eller videoklipp.
I
Meddelande
kan du lägga till en öppningstext och avslutningstext i en
muvee.
I
Längd
kan du ange längd på din muvee. Välj något av följande:
MMS
– för att optimera muveens längd för att skicka den med MMS
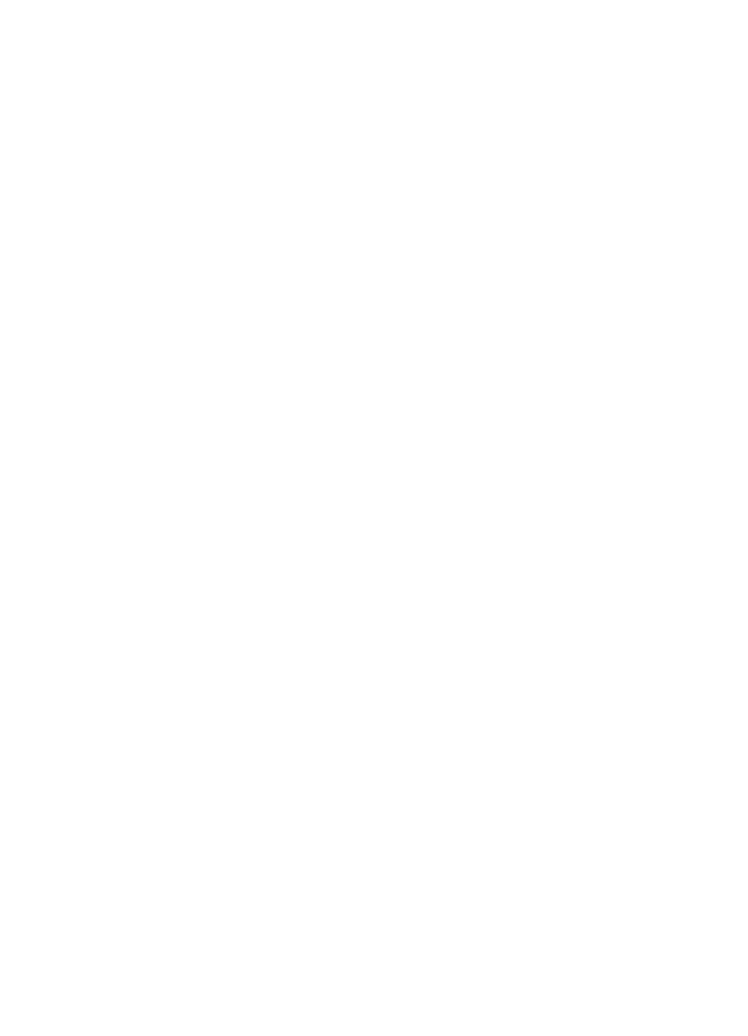
55
Välj automatiskt
– om du vill ta med alla markerade bilder och videoklipp i din
muvee
Lika lång som musik
– om du vill att längden på din muvee ska vara samma som
längden på det musikklipp som har valts
Användardefinierad
– om du vill definiera längden på din muvee
4. Välj
Val
>
Skapa muvee
. Förhandsgranskningsvyn öppnas.
5. Om du vill förhandsgranska den anpassade muveen innan du sparar den väljer
du
Val
>
Spela upp
.
6. Om du vill spara din muvee väljer du
Val
>
Spara
.
Om du vill skapa en ny anpassad muvee och använda samma stilinställningar,
väljer du
Val
>
Gör om
.